Did you know, In the year 2020 Windows still holds the record of the widely used operating systems in the world. Not only the UI of Windows OS is easy but the shortcuts programmed in this OS are the way to beneficial. So here is a list of all Windows keyboard shortcuts which one should definitely practice if working with Windows Operating System
Currently, I’m on Windows 8.1, So the images uploaded are of this OS, There are chances that some shortcuts might not work with earlier versions of Windows 7.
Check the list windows keyboard shortcuts below
1. Open Windows Taskbar: Taskbar has all the application icon which have been pinned by the user, Only way to access taskbar is to drag your cursor to the bottom of the monitor. The taskbar has information on Internet connectivity(LAN Connection), Date and Time, Start Menu, Etc..
Windows keyboard shortcut for this is Win Key+T
2. Open Task Manager: Task Manager is the main program used to monitor, terminate, turn on a process, etc. The Shortcut key to open a task manager is to press the ALT+CTRL+Del button and then locate it to the task manager.
#Another alternative is Ctrl + Shift + Esc

3. Shortcut for My computer in Windows 8.1, 7,10
My Computer or explorer contains all the user as well as system files, It is the main source to all the files which are present. All the disk drives are been shown here.
Windows keyboard Shortcut to Open my computer is (Win Key+E)

4. Open Run Window: Run Window is a place to open files by entering the proper address of a location. For example:- we can access www.google.com by entering it in Run Command. Shortcut for Run window is : (Win Key+R)
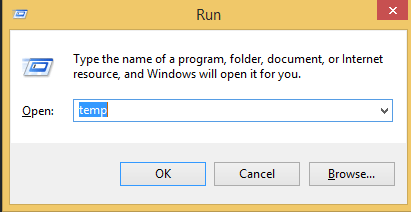
5. Maximize or Minimise Current Window: This is used to turn a window to a full screen as it helps a lot for watching any media content. Shortcut to maximize (Win Key+Up Arrow) and Short cut to minimize is (Win Key + Down Arrow).
6. Windows keyboard shortcut for System Properties :
In System settings, we can configure Remote, System protection, Device Manager, etc.
Also in System Settings, we can check our computer’s configuration,
For Example, Ram, Installed OS, Processor, Computer name and product ID can be found here.
The Shortcut to this is. (Win Key+Pause Break)

7. Search Files from anywhere Through this shortcut you can search your files from anywhere you just need to press win + S and a search file box will appear.

8. Shift from one window to another in Windows OS. Multitasking was long before introduced in windows series, through this one can easily switch windows and complete their following task. Windows keyboard shortcut key for this is ALT+TAB
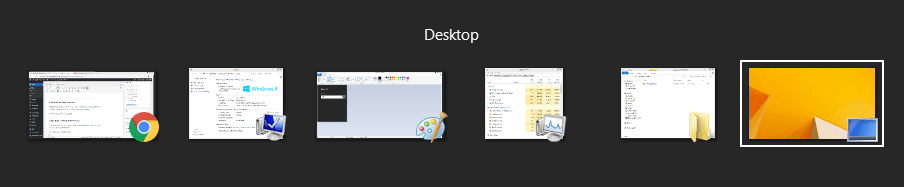
9. Go to Desktop from anywhere on-screen. This helps to jump/switch the current application to desktop, In short, you will be directly redirected to desktop. Shortcut for this is
(Win Key+D)
10. Close the current application instantly. This helps to instantly close an ongoing application, Still, by this using shortcut, it will ask you to save a file.. The Shortcut for This is (ALT+F4)

11. Turn any Application into full Screen. Through this method, you can use full-screen mode in any application. None of the application options will be visible. For this You need to press (F11) key on your keyboard.
12. Open Applications mentioned in the taskbar: For example, if internet explorer is your 1st application after Win key, You can directly press
Win Key + 1. It will directly open Internet Explorer.
![]()
13. Select all text: If you’re working on a text file whether it may be a notepad or a word file you can select all the text with one easy command that is Ctrl + a

14. Copy whole text within a single command: For copying whole text giving in the above diagram we can just type Ctrl + C, It will whole text
15. Paste whole text: For pasting the whole text we can use Ctrl + V
16. To cut the whole text: We will use Ctrl + X
17. To select single alphabets: Press Shift + right arrow or left arrow

18. How To select a whole word: Press Shift + Ctrl + right arrow or left arrow

19. Get the Ease of Access center: Press Win key + U

20. Get System settings shortcuts: Press Win + I
21. Extend display shortcut in windows: Press Win + P ( It can let you extend display, use 2nd display only or to duplicate displays)
22. Search files
- Search everywhere (also internet ): windows + s
- Search files (Stored on your hard disk) windows + f
23. Share a screenshot of the desktop through Mail: Press Windows + H
24. Toggle for Devices: Press Windows + k
25. Lock your windows: Press Windows + L
26. Get Main System settings: Win + x
27. Open the menu for the active program: ALT + Space bar
28. Open Start menu: Press win key or Ctrl + ESC
29. Open help for active application: press F1
30. How to Minimise all the application: Press Windows + M
31. How to restore Minimise application: Press Shift + Win + M
32. How to access Windows help: Press Windows + F1
33. Open Task View (doesn’t works with 8.1 OS ): Press Windows + Tab
34. How to turn on High Contrast in Windows: Press Left Alt + Left Shift + Print Screen key
35. Turn on / off Mouse Keys: Press Left Alt + Left Shift + Numlock
36. Turn on / off Sticky keys: Press Shift 5 times
37. Scroll down to the bottom of page or document: PgDn – Page down key
38. Scroll to top of page or document: PgUp – Page up key
Keep practising the above Windows keyboard Shortcuts and it will be very easy to work with windows Operating system in your day to day life.
Windows is the most used Operating system all over the world. Also working with windows operating system is way too easy, Just learn the windows keyboard shortcuts and believe me it would an amazing experience to work with.
That’s all for now, If you found something missing or wrong do let me know in the comment section below
Subscribe to Blogsbarrel by dragging your cursor towards the bell icon and all notifications.
Credit for the images uploaded goes to the legit owner itself Blogsbarrel does not claim any credit for someone’s else images or video.
Also, read articles

